
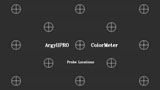

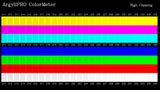
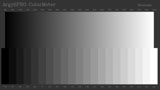
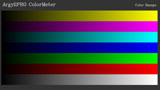
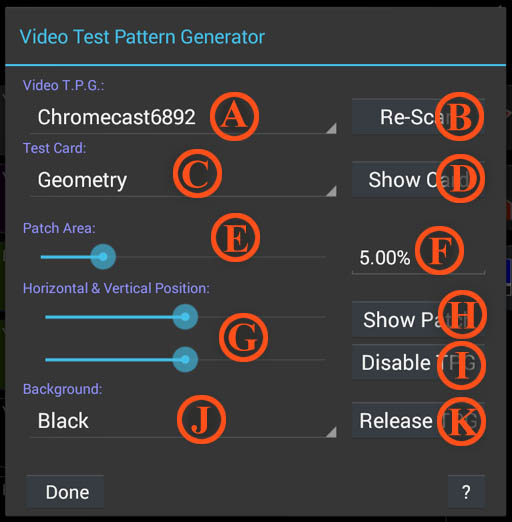
If the initial scan doesn't pick up ChromeCasts on the local network, or the available ChromeCasts have changed, pressing the Re-Scan button will update the Videp T.P.G. list.
This pull down selects a Test Card to display. Available Test
Cards are:
| Geometry |  |
| Probe Locations | 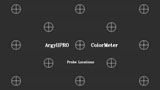 |
| Low Clipping |  |
| High Clipping | 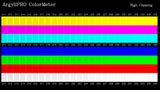 |
| Neutrals | 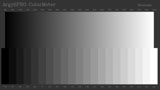 |
| Color Ramps | 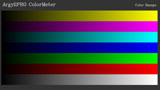 |
This button will display the chosen Test Card to the chosen TPG.
It may take some seconds to connect, render the Card, and send it
to the TPG.
This slider sets the Area and hence size of the test patch. The patch area also sets the Constant Luma or Constant Power background level.
This field shows the current Patch Area as a % of the total
screen area, and can also be used to set the Patch Area to a
specific value.
If the TPG has not previously been connected to, this button will
show the size and location of the Test Patch, and thereafter
changes to the Patch Area and Position will be immediately shown
on the screen.
| Black |
Black background. |
| Grey |
20% Grey background. |
| Constant Video |
The average of the whole screen R,G & B
Video signal will be kept constant. |
| Constant Light |
The average of the whole screen R,G & B
Light level will be kept constant. An assumed gamma of 2.3 is used to compute this. |
This button releases the connection to the TPG after a Test Card
to Test Patch has been displayed.