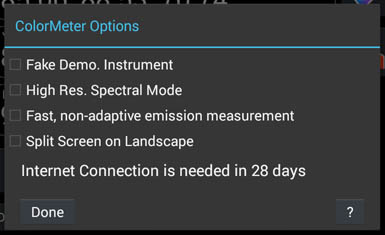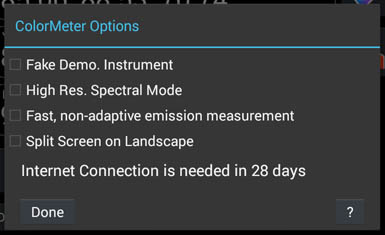Options Dialog
The Options dialog allows setting lesser used configuration options.
It is accessed from the Configuration
Menu.
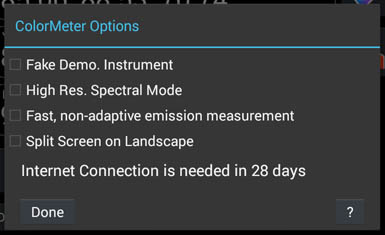
Fake Demo. Instrument check box
enables a fake demonstration instrument that will become active
whenever there is no real instrument plugged into the Android
device. With this disabled, the Measurement View will show "No
Instrument", while with it enabled it will show "Demo - Ready", and
allow fake measurements to be made. This selection is disabled by
default for the Full version of ColorMeter, and enabled by default
for the free Demo version of ColorMeter. (This option is not saved
or restored as part of a Configuration, but persists independently.
It will be reset by restoring the Original Default configuration
though.)
The Demo Instrument cycles through 8 pre-set measurement values,
White, Grey, Black, Red, Green, Blue, Yellow and Orange. There are
also 8 corresponding spectral values that can be displayed on the
Spectral Graph. It has 5 fake measurement modes, and also 2 fake
calibration modes :- refresh and non-refresh display. It will return
a fake refresh rate measurement of 65Hz.
High Res. Spectral Mode check box
enables high resolution spectral samples for certain spectrometer
instruments. See the Instrument
Capabilities table for details of which instruments this
applies to.
Fast, non-adaptive emission measurement
can speed up measurements for some instruments in emission or
ambient measurement mode, at the cost of accuracy at low light
levels. This may be useful for interactive adjustment of display
settings. This setting is duplicated in the Measurement Action Dialog.
Split Screen on Landscape check box
enables a layout with the measurement pane on the right hand side,
with a chromaticity or spectral graph on the left hand side of the
display when in Landscape orientation. This option will not be
offered on small Android devices, will be unchecked by default on
small tablet devices, and will checked by default on large tablets.
Internet Connection is needed
indicates in how many days the Google Play Licensing Service will
want to contact Google. After installation or clearing of the
application data, this will be 4 days, but this will become longer
as time goes by, up to 4 months between contact.
Touch the Done button to dismiss the dialog.